Raspberry Piのインストール手順がImagerというアプリを使ってインストールできるようになったらしいので、久々にラズパイを使ってみた。
Imagerのインストール
公式サイトから WindowsやMacなどOSを選択してダウンロードできる。
https://www.raspberrypi.org/software/
このブログ記載時のバージョンは1.5だった。
Imagerを起動するとOSとSDカードを選択する画面が表示される。
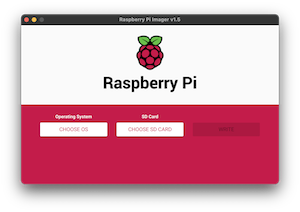
今回はサーバとして使いたいのでLiteを選択した。
あとはSDカードを選択してWRITEを押せばOSのインストールが始まる。
自分の環境では5分程度だった。
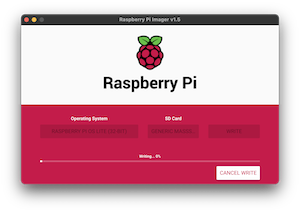
事前準備
サーバをして利用するため、モニタ、キーボードには接続しない為、WiFiなどの設定を予め行う。
OSインストール後にアンマウントされているので再度MicroSDカードを差し直す。
SSHの有効化
SSHで繋げるため、ターミナルから以下のコマンドでファイルを作る。
> touch /Volumes/boot/ssh
WiFiの有効化
WiFiの設定をSDカードに書き込む。
> vi /Volumes/boot/wpa_supplicant.conf
ファイルの設定内容は以下のように記載。
> country=JP
> ctrl_interface=DIR=/var/run/wpa_supplicant GROUP=netdev
> update_config=1
> network={
> ssid=”SSID”
> psk=”平文のパスワード”
> }
セキュリティを高めるならパスワードはあどでハッシュ化する。
Raspberry Piの起動
ラズパイの電源を入れてしばらく待つ。
Pingで接続ができるか確認する。
> ping raspberrypi.local
SSHへの接続は以下のコマンド
> ssh [email protected]
パスワードはraspberry
初期設定
raspi-config
まず以下のコマンドで初期設定を実施。
> sudo raspi-config
1. SDカードの空き領域を使えるようにする。
Advance Options => A1 Expand Filesystem
2.言語の設定
Localisation Options => Locale => ja_JP.UTF-8 UTF-8
3.タイムゾーンの設定
Localisation Options => TimeZone => Asia => Tokyo
4.Update
設定後に再起動
> sudo reboot
IPアドレスの固定
設定ファイルを開く。
> sudo nano /etc/dhcpcd.conf
最後に以下のように追加。
> interface wlan0
> static ip_address=192.168.0.100/24
> static routers=192.168.0.1
> static domain_name_servers=192.168.0.1
再起動後にifconfigコマンドで設定したIPアドレスになっていれば成功。
